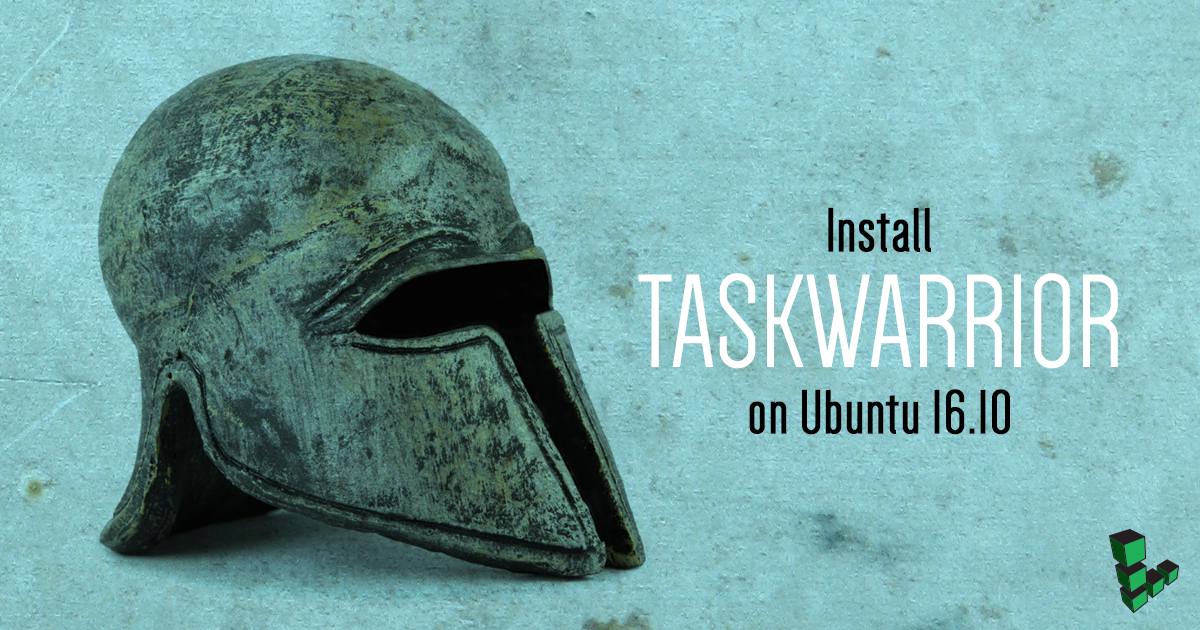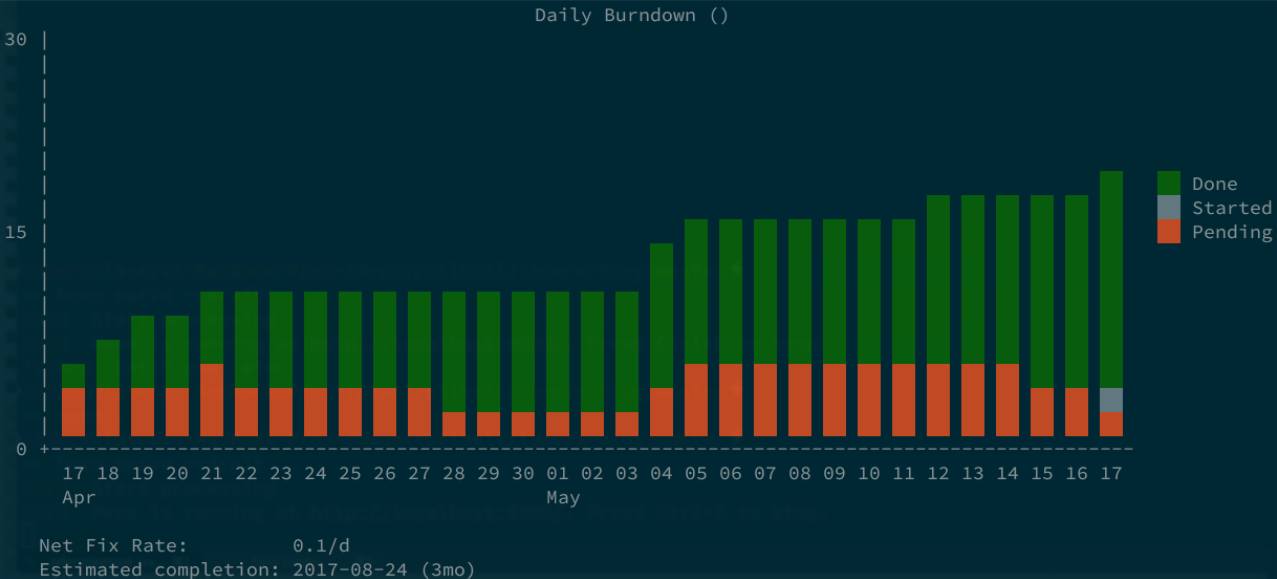Product docs and API reference are now on Akamai TechDocs.
Search product docs.
Search for “” in product docs.
Search API reference.
Search for “” in API reference.
Search Results
results matching
results
No Results
Filters
Install Taskwarrior on Ubuntu 16.10
Traducciones al EspañolEstamos traduciendo nuestros guías y tutoriales al Español. Es posible que usted esté viendo una traducción generada automáticamente. Estamos trabajando con traductores profesionales para verificar las traducciones de nuestro sitio web. Este proyecto es un trabajo en curso.
DeprecatedThis guide has been deprecated and is no longer being maintained.

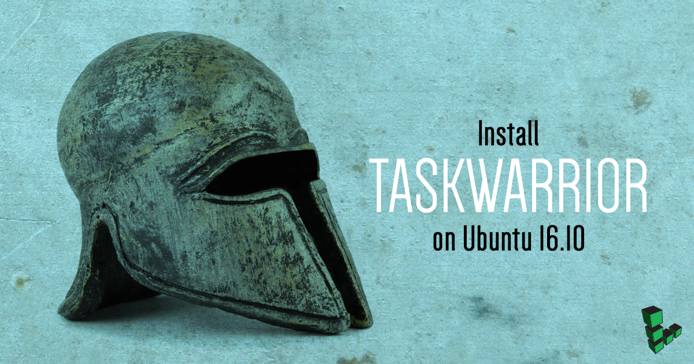
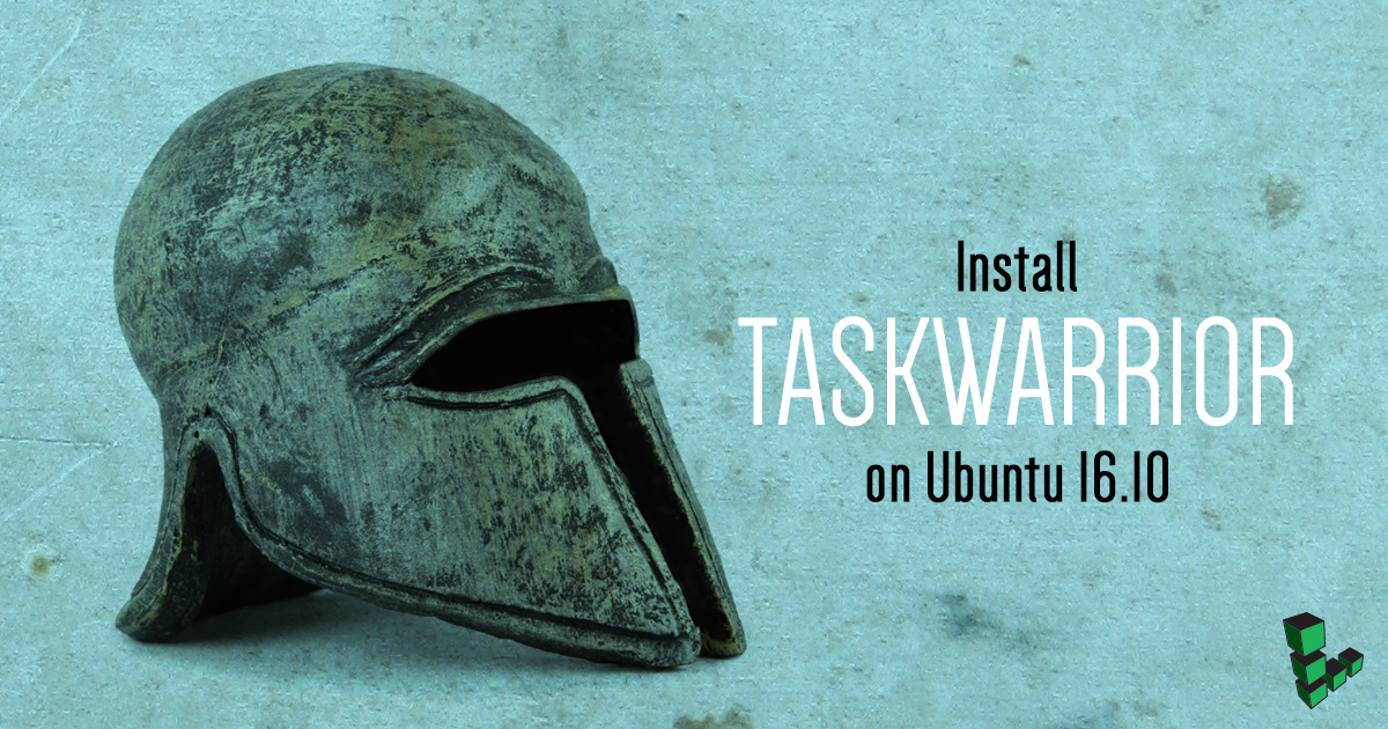
Taskwarrior is an open source tool that manages tasks from the command line. Taskwarrior is blazing fast, written in C, updated frequently and available on practically every platform. This guide shows you how to install Taskwarrior on a Linode running Ubuntu 16.10.
Before You Begin
If you have not already done so, create a Linode account and Compute Instance. See our Getting Started with Linode and Creating a Compute Instance guides.
Follow our Setting Up and Securing a Compute Instance guide to update your system. You may also wish to set the timezone, configure your hostname, create a limited user account, and harden SSH access.
Install Taskwarrior
Install Taskwarrior with the command:
sudo apt install task
After the packages are installed, run the command, task.
The system will ask if you want to create a configuration file for your user.
Answer yes.
You’ll find the sample configuration file at ~/.taskrc. To learn more about configuring task.rc, see the official documentation
.
Manage Tasks with Taskwarrior
You can manage your tasks and effectively use Taskwarrior with a handful of simple commands. Taskwarrior recommends spending time prioritizing your analog task list before applying the following commands to automate it.
Add a Task
To add a task, run the command, task add .
For example:
task add Add block storage volume to my Linode
will return:
Created task 1.
If you then run task again, you’ll see the job information. Taskwarrior assigns the newly added task an ID, and tracks the time elapsed since you ran the command.
taskwarrior@localhost:~$ task
[task next]
ID Age Description Urg
1 14s Add block storage volume to my Linode 0
1 task
You can add as many tasks as you want.
task add Attend Linux Users Group
Created task 2.
task add buy groceries
Created task 3.
Complete a Task
After you complete a task, you can mark it “done” using the [done] command (https://taskwarrior.org/docs/commands/done.html)
. The syntax is task <task_number> done.
taskwarrior@localhost:~$ task 1 done
Completed task 1 'Add block storage volume to my Linode'.
Completed 1 task.
Remove a Task
To remove a task you can run the task <task_number> delete command.
taskwarrior@localhost:~$ task 2 delete
Permanently delete task 2 'Attend Linux Users group'? (yes/no) yes
Deleting task 2 'Attend Linux Users group'.
Deleted 1 task.
Assign Tasks a Due Date
Using the due argument, you can assign a due date for a task:
task add write Taskwarrior guide for the Linode community due:tomorrow
taskwarrior@localhost:~$ task
[task next]
ID Age Due Description Urg
2 11s 7h write Taskwarrior guide for the Linode community 8.65
1 16min buy groceries 0
2 tasks
The due argument
allows a significant breadth for input. Read more about what’s possible with the due argument at the official documentation.
Taskwarrior supports recurring tasks
by using the recur argument. The example below creates a daily task, the first of which is due 23 hours from the time of creation:
task add update ubuntu recur:daily due:daily
taskwarrior@localhost:~$ task
[task next]
ID Age Recur Due Description Urg
2 11min 7h write Taskwarrior guide for the Linode community 8.65
4 P1D 23h update ubuntu 8.34
1 28min buy groceries 0
3 tasks
Creating recurring task instance 'update ubuntu'
Visualization
Taskwarrior does much more than just list the tasks you’ve added on the command line. The burndown feature outputs graphical representations of your Taskwarrior workflow.

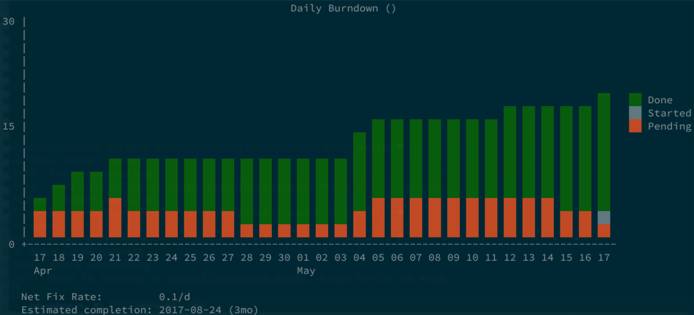
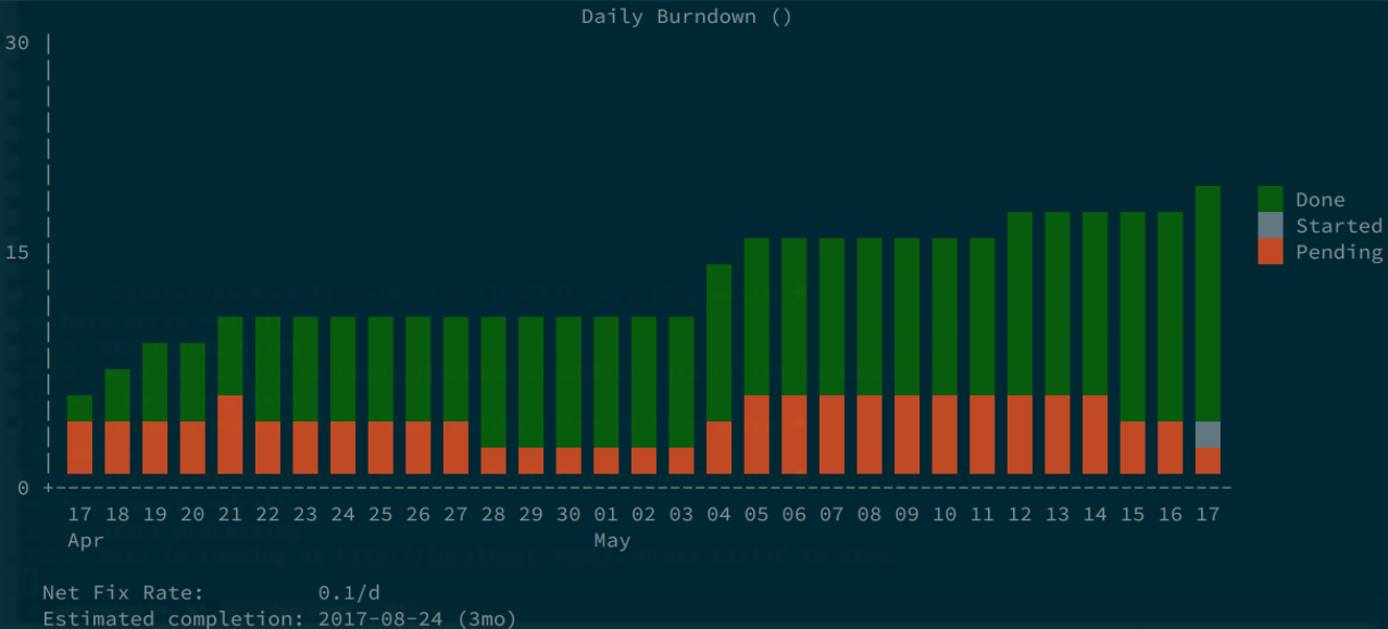
The calendar feature shows a calendar that contains all your tasks and due dates.
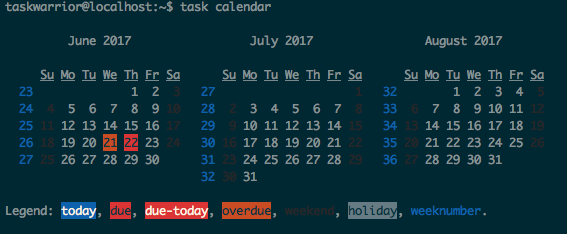
Next Steps with Taskwarrior
The next step to incorporate a Taskwarrior workflow into your life is to install task server on your Linode. Because Taskwarrior can be used across all your devices, including your phone, a central server in which to sync the data is needed. Taskwarrior offers do-it-yourself documentation on setting up such a task server: Installing Taskserver
.
More Information
You may wish to consult the following resources for additional information on this topic. While these are provided in the hope that they will be useful, please note that we cannot vouch for the accuracy or timeliness of externally hosted materials.
This page was originally published on