Product docs and API reference are now on Akamai TechDocs.
Search product docs.
Search for “” in product docs.
Search API reference.
Search for “” in API reference.
Search Results
results matching
results
No Results
Filters
Send-only Mail Server with Exim on Ubuntu 10.10 (Maverick)
- Deprecated guides:
- Ubuntu 9.10
- Ubuntu 12.04
- Ubuntu 11.04
- Ubuntu 10.04
- Debian 6
- Debian 5
Traducciones al EspañolEstamos traduciendo nuestros guías y tutoriales al Español. Es posible que usted esté viendo una traducción generada automáticamente. Estamos trabajando con traductores profesionales para verificar las traducciones de nuestro sitio web. Este proyecto es un trabajo en curso.
DeprecatedThis guide has been deprecated and is no longer being maintained.
Many Linux server applications need to send email; cron jobs use mail services to deliver reports on jobs that have run, web applications require mail support for user registration functions, and other applications may need to send alerts via SMTP. This guide will help you install and configure the lightweight Exim MTA (Mail Transfer Agent) on your Ubuntu 10.10 (Maverick) Linode.
You’ll gain the ability to send mail from localhost through either a traditional “sendmail” style interface, or via port 25 locally. As this guide is not intended to provide a full send/receive mail solution, please refer to our other
email guides
for ways to implement such configurations.
We assume that you’ve already followed the steps outlined in our Setting Up and Securing a Compute Instance guide. If you are new to Linux server administration, you may be interested in our introduction to Linux concepts guide , beginner’s guide and administration basics guide . Make sure you’re logged into your Linode as “root” via SSH before proceeding.
Set the Hostname
Before you begin installing and configuring the components described in this guide, please make sure you’ve followed our instructions for setting your hostname . Issue the following commands to make sure it is set properly:
hostname
hostname -f
Install Required Packages
Issue the following commands to update your package repositories, upgrade your system, and install Exim:
apt-get update
apt-get upgrade
apt-get install exim4-daemon-light mailutils
Configure Exim for Local Mail Service
Issue the following command to start Exim configuration:
dpkg-reconfigure exim4-config
You’ll be presented with a welcome screen, followed by a screen asking what type mail delivery you’d like to support. Choose the option for “internet site” and select “Ok” to continue.
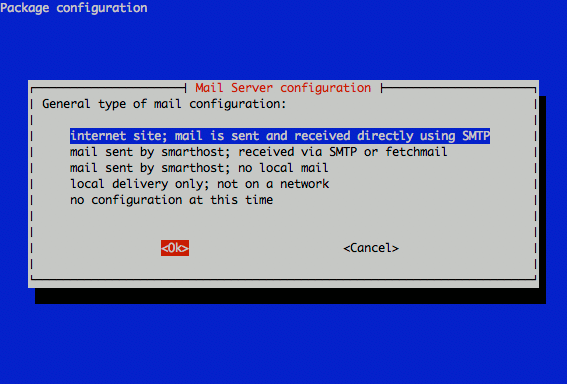
Enter your system’s FQDN (fully qualified domain name) in the “mail name” configuration screen.
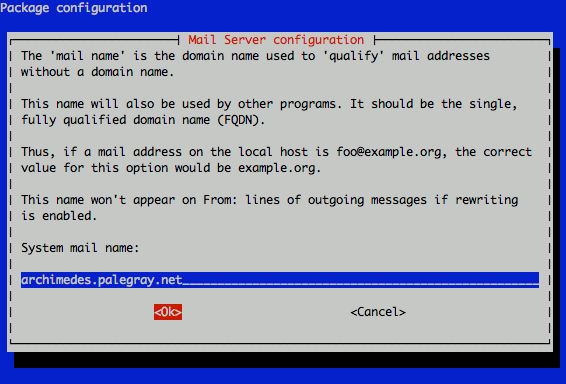
Enter “127.0.0.1” when asked which IP address to listen on for SMTP connections.
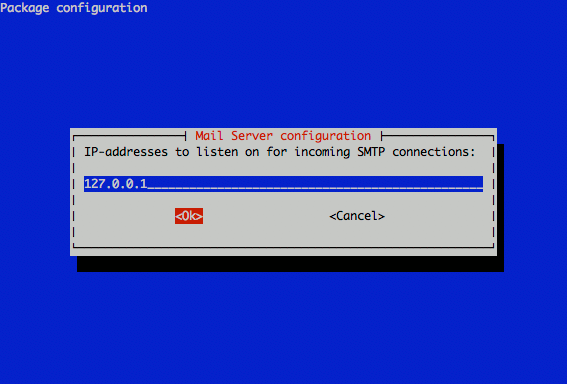
Make sure you list your FQDN, hostname, and localhost entries when you’re asked which destinations mail should be accepted for.
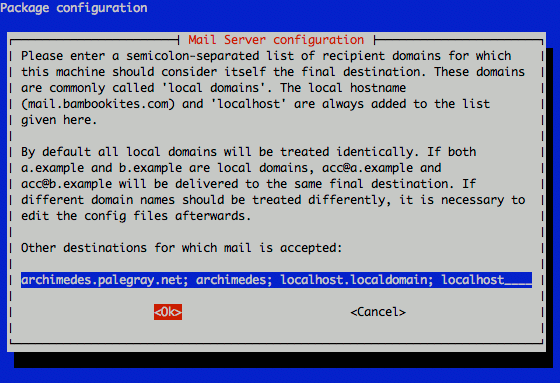
Leave the relay domains and relay machines fields blank.
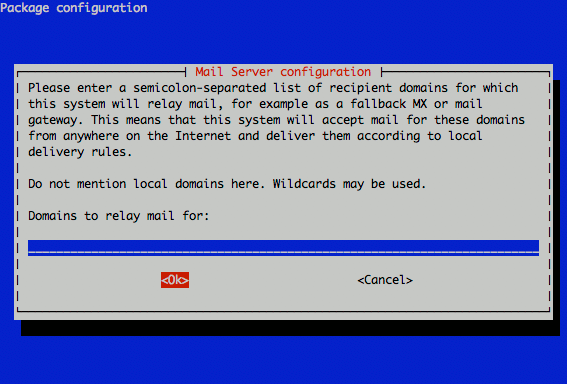
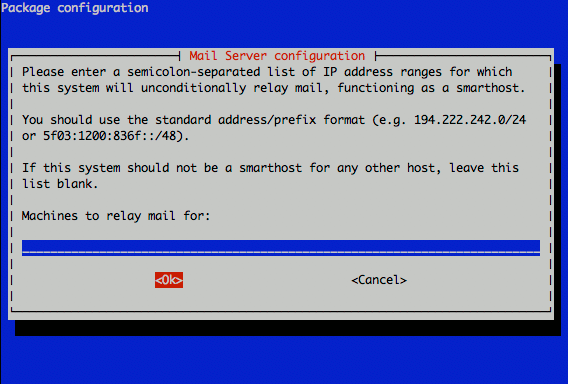
Select “No” when asked whether to keep DNS queries to a minimum.
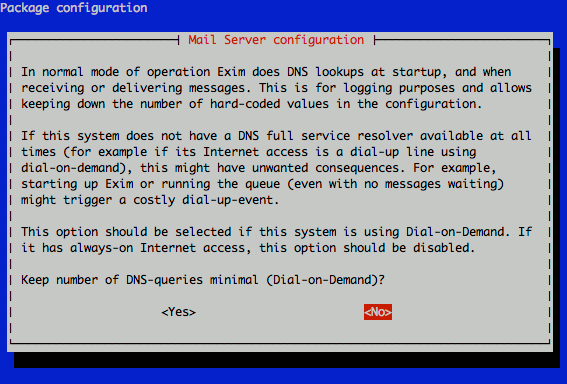
You may select either “mbox” or “Maildir” when asked about the delivery method used for incoming mail. While many utilities use mbox format, Maildir format can make handling individual locally delivered mail messages easier, and is widely supporting by a range of applications.
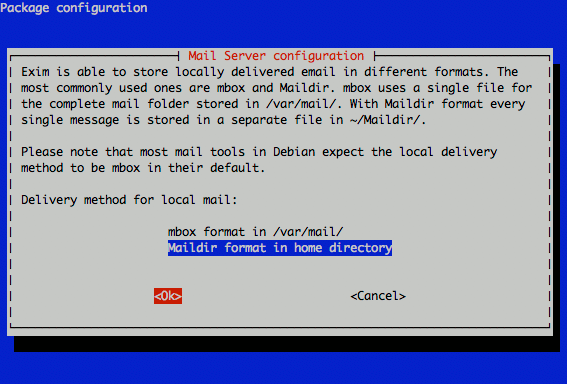
Accept the default “non-split” option for your mail configuration file.
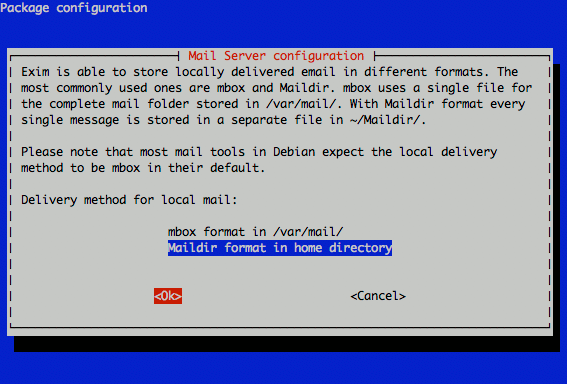
Enter at least one external email address (choose one that you check frequently) in addition to “root” when asked to specify postmaster mail recipients.
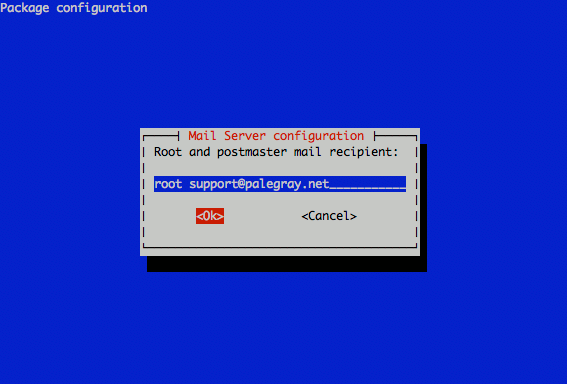
Test Your Mail Configuration
Issue the following command to send a test email, substituting an external email address for someone@somedomain.com.
echo "This is a test." | mail -s Testing someone@somedomain.com
Congratulations! You’ve configured Exim to send email.
More Information
You may wish to consult the following resources for additional information on this topic. While these are provided in the hope that they will be useful, please note that we cannot vouch for the accuracy or timeliness of externally hosted materials.
This page was originally published on
