Product docs and API reference are now on Akamai TechDocs.
Search product docs.
Search for “” in product docs.
Search API reference.
Search for “” in API reference.
Search Results
results matching
results
No Results
Filters
Self-host Supabase with Docker
Traducciones al EspañolEstamos traduciendo nuestros guías y tutoriales al Español. Es posible que usted esté viendo una traducción generada automáticamente. Estamos trabajando con traductores profesionales para verificar las traducciones de nuestro sitio web. Este proyecto es un trabajo en curso.
Supabase is an open source Firebase alternative featuring a Postgres database, user authentication, and REST API capabilities. It offers a robust framework for creating the backend to Angular, React, Next.js, and other frontend applications.
This tutorial, the first in our series on Supabase, introduces you to the basics of Supabase. It covers installing your own self-hosted Supabase instance with Docker, setting up an initial configuration, and securing your instance.
Before You Begin
Familiarize yourself with our Getting Started with Linode guide, and complete the steps for setting your Linode’s hostname and timezone.
This guide uses
sudowherever possible. Complete the sections of our How to Secure Your Server guide to create a standard user account, harden SSH access, and remove unnecessary network services.Update your system.
Debian and Ubuntu:
sudo apt update && sudo apt upgradeAlmaLinux, CentOS Stream, Fedora, and Rocky Linux:
sudo dnf upgrade
sudo. If you’re not familiar with the sudo command, see the
Users and Groups
guide.How to Install Supabase with Docker
Docker is the recommended solution for self-hosting Supabase. Moreover, Docker’s containerization makes setting up and managing a platform like Supabase more convenient.
These next few sections show you how to use Docker and Docker Compose to get your own Supabase instance up and running. This includes steps for installing Docker and downloading the necessary Supabase files.
Afterward, keep reading to see how you can start configuring your instance to fit your security needs.
Installing Docker and Docker Compose
The first step is to install Docker and Docker Compose. Docker runs your Supabase instance while Docker Compose organizes and coordinates the instance’s parts.
Install Docker using the steps outlined in sections two and three of the following guides, depending on your Linux distribution.
Debian and Ubuntu: How to Install and Use Docker on Ubuntu and Debian .
AlmaLinux, CentOS Stream, Fedora, and Rocky Linux: How to Install and Use Docker on CentOS and Fedora .
Install the Docker Compose plugin using your distribution’s package manager.
Debian and Ubuntu:
sudo apt install docker-compose-pluginAlmaLinux, CentOS Stream, Fedora, and Rocky Linux:
sudo dnf install docker-compose-plugin
Verify your Docker Compose installation:
docker -vYour version may be different the one shown below, but that’s okay, you just want to get a version response:
Docker version 20.10.17, build 100c701
Download the Supabase Repository
Supabase operates its Docker Compose setup out of its Git repository. Thus, you need to download your own copy of the repository to run your Supabase instance. Once you have it, the cloned repository houses your Supabase files and configuration.
Clone the Supabase repository from GitHub. This creates a
supabasesubdirectory to your current directory:git clone --depth 1 https://github.com/supabase/supabaseNote You may first need to install Git. Typically, you can do so through your system’s package manager.
Debian and Ubuntu:
sudo apt install gitAlmaLinux, CentOS Stream, Fedora, and Rocky Linux:
sudo dnf install gitChange into the repository’s Docker subdirectory:
cd supabase/dockerMake a copy of the included configuration file,
.env.example. For now, you can leave the contents of the file as is, but this file is where most of your instance’s configuration resides. Later, you can get some ideas for how to customize it for your security needs:cp .env.example .env
Run Supabase
You are now ready to start running your Supabase instance. You can start it up by running the appropriate Docker Compose command within the supabase/docker subdirectory:
sudo docker compose up -d
If you’re on a local machine, simply, navigate to localhost:3000 in your web browser to see the Supabase interface:
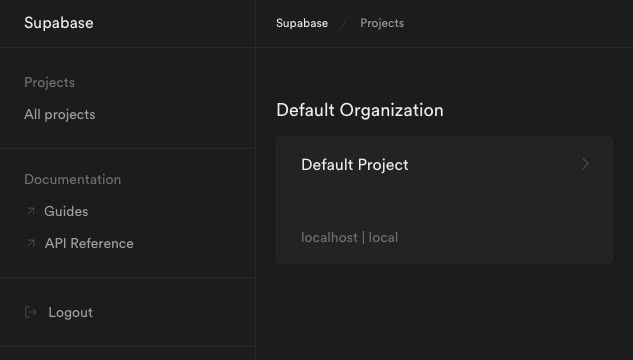
However, if you are wanting to access Supabase remotely, you need to open the port in your system’s firewall. You can learn about how to do so through our guide on securing your server .
You also need to modify the URL values in your Supabase instance’s configuration to match your server’s remote address. Open Supabase’s .env file, and change the SITE_URL, API_EXTERNAL_URL, and PUBLIC_REST_URL variables, replacing localhost with your server’s remote address.
This example uses a remote IP address of 192.0.2.0 for the server and assumes Supabase’s default ports:
- File: .env
# [...] ## General SITE_URL=http://192.0.2.0:3000 # [...] API_EXTERNAL_URL=http://192.0.2.0:8000 # [...] ############ # Studio - Configuration for the Dashboard ############ STUDIO_PORT=3000 PUBLIC_REST_URL=http://192.0.2.0:8000/rest/v1/ # replace if you intend to use Studio outside of localhost
Similar changes need to be made again should you alter the server address or the instance’s ports. That is the case with the steps for implementing a reverse proxy server as shown further on in this tutorial.
Once you have made the updates, restart your instance:
sudo docker compose down
sudo docker compose up -d
After making the above preparations, you can access the Supabase interface remotely by navigating to port 3000 on your server’s remote IP address. For instance, if your server’s remote IP address is 192.0.2.0, navigate in a web browser to http://192.0.2.0:3000.
How to Configure Supabase
With your Supabase instance up and running, you can now adjust its configuration to fit your needs.
Much of the Supabase configuration is controlled via the .env file as shown in the previous section. Open that file with your preferred text editor, make the desired changes, and save the file. For the changes to take effect you then need to stop your Supabase services and start them back up, like so:
sudo docker compose down
sudo docker compose up -d
Securing Supabase
The next several sections of this tutorial show you specific configurations you can use to make your Supabase instance more secure. This includes applying API keys and secrets as well as using a reverse proxy with SSL.
Generating API Keys and Secrets
Setting keys and secrets for your Supabase instance helps keep it secure. Doing so is actually part of the basic setup steps in Supabase’s documentation. These should certainly be set before running the instance in any production context.
Generate two passwords without special characters and consisting of at least 32 characters, referred to henceforth as
examplePassword1andexamplePassword2. You can generate random passwords for this purpose using Bitwarden’s password generator .Navigate to Supabase’s API-key generator . This tool takes
examplePassword2and creates two specific JavaScript Web Tokens (JWTs) from it. InputexamplePassword2into the JWT Secret field, and make sureANON_KEYis selected as the Preconfigured Payload. Then, click the Generate JWT button to generateexampleJWT1and save it along with your passwords.Using a random example password like from above, the result could look like:
eyJhbGciOiJIUzI1NiIsInR5cCI6IkpXVCJ9.eyAgCiAgICAicm9sZSI6ICJhbm9uIiwKICAgICJpc3MiOiAic3VwYWJhc2UiLAogICAgImlhdCI6IDE2NjE3NDkyMDAsCiAgICAiZXhwIjogMTgxOTUxNTYwMAp9.uUxRvehMuKsaDDvaQlm-phfgB58NjkiH7dg05kpnO8sRepeat the above step, input
examplePassword2into the JWT Secret field, but this time selectSERVICE_KEYas the Preconfigured Payload. Click the Generate JWT button to generateexampleJWT2and save it along with your passwords.Using the same random example password, the result may resemble:
eyJhbGciOiJIUzI1NiIsInR5cCI6IkpXVCJ9.eyAgCiAgICAicm9sZSI6ICJzZXJ2aWNlX3JvbGUiLAogICAgImlzcyI6ICJzdXBhYmFzZSIsCiAgICAiaWF0IjogMTY2MTc0OTIwMCwKICAgICJleHAiOiAxODE5NTE1NjAwCn0.93ec0gljiKlnrPUGEBqGOukXoNymz6EBgtHK33zkYpIOpen the
.envfile in yoursupabase/dockerdirectory. Replace the values forPOSTGRES_PASSWORD,JWT_SECRET,ANON_KEY, andSERVICE_ROLE_KEYwith yourexamplePassword1,examplePassword2,exampleJWT1, andexampleJWT2, respectively:- File: .env
1 2 3 4 5 6# [...] POSTGRES_PASSWORD=examplePassword1 JWT_SECRET=examplePassword2 ANON_KEY=exampleJWT1 SERVICE_ROLE_KEY=exampleJWT2 # [...]
Open the Kong configuration file, which is located at
volumes/api/kong.ymlin thesupabase/dockerdirectory. Find theconsumerssection of the file, and replace thekeyvalues under theanonandservice_roleusernames with yourexampleJWT1andexampleJWT2, respectively:- File: volumes/api/kong.yml
1 2 3 4 5 6 7consumers: - username: anon keyauth_credentials: - key: exampleJWT1 - username: service_role keyauth_credentials: - key: exampleJWT2
Restart your Supabase instance for these changes to take effect:
sudo docker compose down sudo docker compose up -d
Using a Reverse Proxy
NGINX provides an excellent proxy. It routes traffic between the various Supabase endpoints, giving you control over what gets exposed and how.
Moreover, using NGINX gives a solution for applying SSL certification to your endpoints. Doing so, which is outlined in the next section, provides a vast improvement to your server’s security.
Install NGINX. Follow steps two and three from our guide on How to Install and Use NGINX . Use the drop down at the top of the guide to select your Linux distribution and get the steps matched to it.
Additionally, follow any directions in the above guide related to locating and preparing the NGINX default configuration. On Debian and Ubuntu, for instance, this just means finding the configuration file at
/etc/nginx/sites-available/default. On AlmaLinux, by contrast, you need first to comment out a section in the/etc/nginx/nginx.conffile and create a/etc/nginx/conf.d/example.com.conffile (replacingexample.comwith your domain).Open the NGINX configuration file that you located/created as part of the above step. For this and following examples, the location is presumed to be
/etc/nginx/sites-available/default, but know that your location may be different. Remove the configuration file’s default contents, and replace them with the following contents. Be sure to replace the example IP address192.0.2.0with your server’s IP address andexample.comwith your domain.- File: /etc/nginx/sites-available/default
map $http_upgrade $connection_upgrade { default upgrade; '' close; } upstream supabase { server localhost:3000; } upstream kong { server localhost:8000; } server { listen 80; server_name localhost 192.0.2.0 example.com; # REST location ~ ^/rest/v1/(.*)$ { proxy_set_header Host $host; proxy_pass http://kong; proxy_redirect off; } # AUTH location ~ ^/auth/v1/(.*)$ { proxy_set_header Host $host; proxy_pass http://kong; proxy_redirect off; } # REALTIME location ~ ^/realtime/v1/(.*)$ { proxy_redirect off; proxy_pass http://kong; proxy_http_version 1.1; proxy_set_header Upgrade $http_upgrade; proxy_set_header Connection $connection_upgrade; proxy_set_header Host $host; } # STUDIO location / { proxy_set_header Host $host; proxy_pass http://supabase; proxy_redirect off; proxy_set_header Upgrade $http_upgrade; } }
Restart the NGINX service, which you can typically do with:
sudo systemctl restart nginx
Afterward, you should be able to access the Supabase dashboard without having to specify port 3000.
Should you encounter a “bad gateway” error, your system may be denying NGINX due to SELinux rules. You can verify this by checking the NGINX logs at /var/log/nginx/error.log and looking for “Permission denied”.
According to Stack Overflow , the issue can typically be resolved with the following command. This allows NGINX to make network connection on your system:
sudo setsebool -P httpd_can_network_connect 1
Adding an SSL Certificate
The following steps show you how to apply an SSL certificate to Supabase using Certbot . Certbot allows you to easily request and download free certificates from Let’s Encrypt .
With an SSL certificate, your instance’s traffic gets encrypted and secured over HTTPS.
Follow along with our guide on Enabling HTTPS Using Certbot with NGINX up to the step for executing the
certbotcommand. Be sure to select the appropriate Linux distribution from the dropdown at the top of that guide.Certbot needs to use
port 80for Let’s Encrypt verification, so temporarily stop NGINX:sudo systemctl stop nginxThis guide uses a variant of the
certbotcommand to retrieve the certificate only and to use a standalone verification method. Doing so gives more control over how the certificate is applied.You can achieve this with the command:
sudo certbot certonly --standaloneFollow along with the prompts, entering an email address for renewal notifications, accepting the terms of service, and entering your server’s domain name.
Take note of the locations of your certificate files. Certbot outputs these locations upon success, and you need these locations for the next step. Typically, the locations resemble the following, replacing
example.comwith your actual domain name:/etc/letsencrypt/live/example.com/fullchain.pem; /etc/letsencrypt/live/example.com/privkey.pem;Open your NGINX configuration file again (typically located at
/etc/nginx/sites-available/default. Make the following changes to the beginning of theserversection.Be sure to replace the
ssl_certificateandssl_certificate_keyvalues here with the locations of thefullchain.pemandprivkey.pemfiles created by Certbot. And replace theexample.comin theserver_namewith your domain name:- File: /etc/nginx/sites-available/default
# [...] server { listen 80; server_name localhost; access_log off; rewrite ^ https://$host$request_uri? permanent; } server { listen 443 ssl; server_name example.com; ssl_certificate /etc/letsencrypt/live/example.com/fullchain.pem; ssl_certificate_key /etc/letsencrypt/live/example.com/privkey.pem; # [...]
Restart NGINX:
sudo systemctl start nginx
Now, you can access your Supabase instance in a web browser via the HTTPS version of your domain. And you can be assured that your Supabase instance is secured using SSL certification.
Conclusion
Now you have your Supabase instance running and configured for your security needs. Take advantage of your instance by reading the Supabase documentation . There, you can find guides on getting started with the wide range of features Supabase has to offer.
And continue learning with us in our upcoming series of guides on Supabase. These cover everything from setting up your instance, to linking your instance to Linode Object Storage, to building JavaScript applications with Supabase.
More Information
You may wish to consult the following resources for additional information on this topic. While these are provided in the hope that they will be useful, please note that we cannot vouch for the accuracy or timeliness of externally hosted materials.
This page was originally published on
