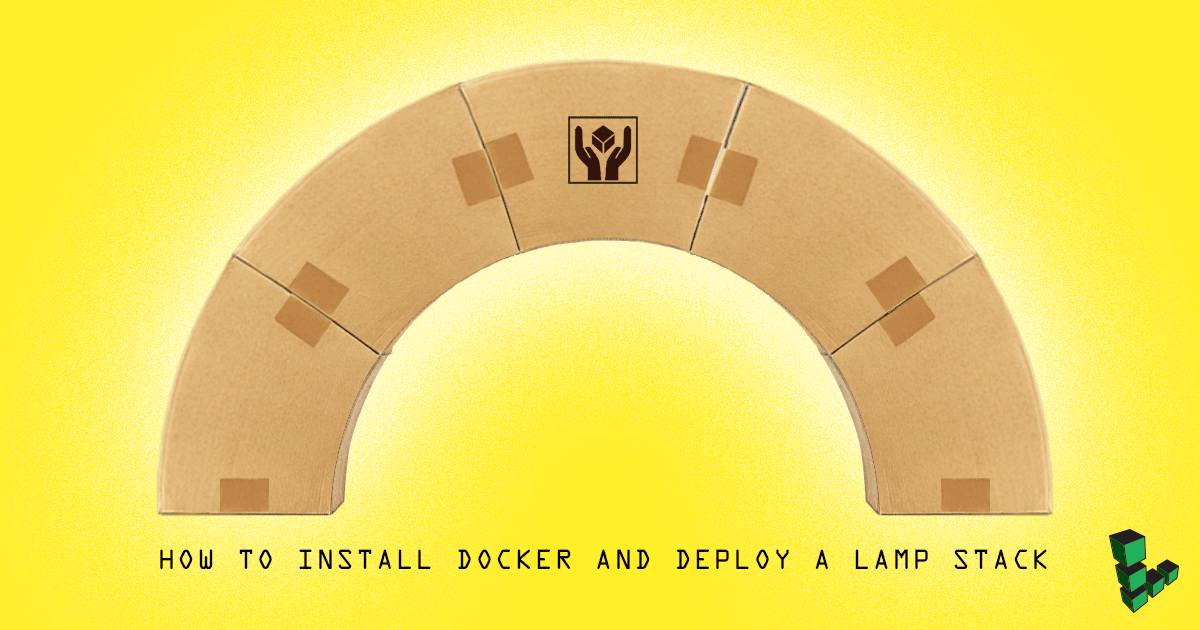Product docs and API reference are now on Akamai TechDocs.
Search product docs.
Search for “” in product docs.
Search API reference.
Search for “” in API reference.
Search Results
results matching
results
No Results
Filters
How to install Docker and deploy a LAMP Stack
Traducciones al EspañolEstamos traduciendo nuestros guías y tutoriales al Español. Es posible que usted esté viendo una traducción generada automáticamente. Estamos trabajando con traductores profesionales para verificar las traducciones de nuestro sitio web. Este proyecto es un trabajo en curso.
DeprecatedThis guide has been deprecated and is no longer being maintained.
Docker is a container platform for applications. With Docker, users can download pre-configured apps without the hassle of the installation and configuration process. Docker containers can also build on each other.

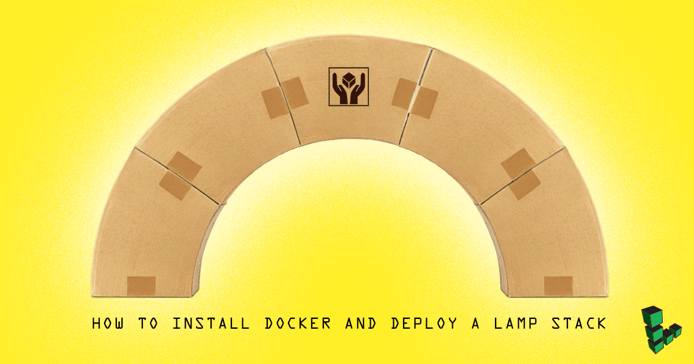
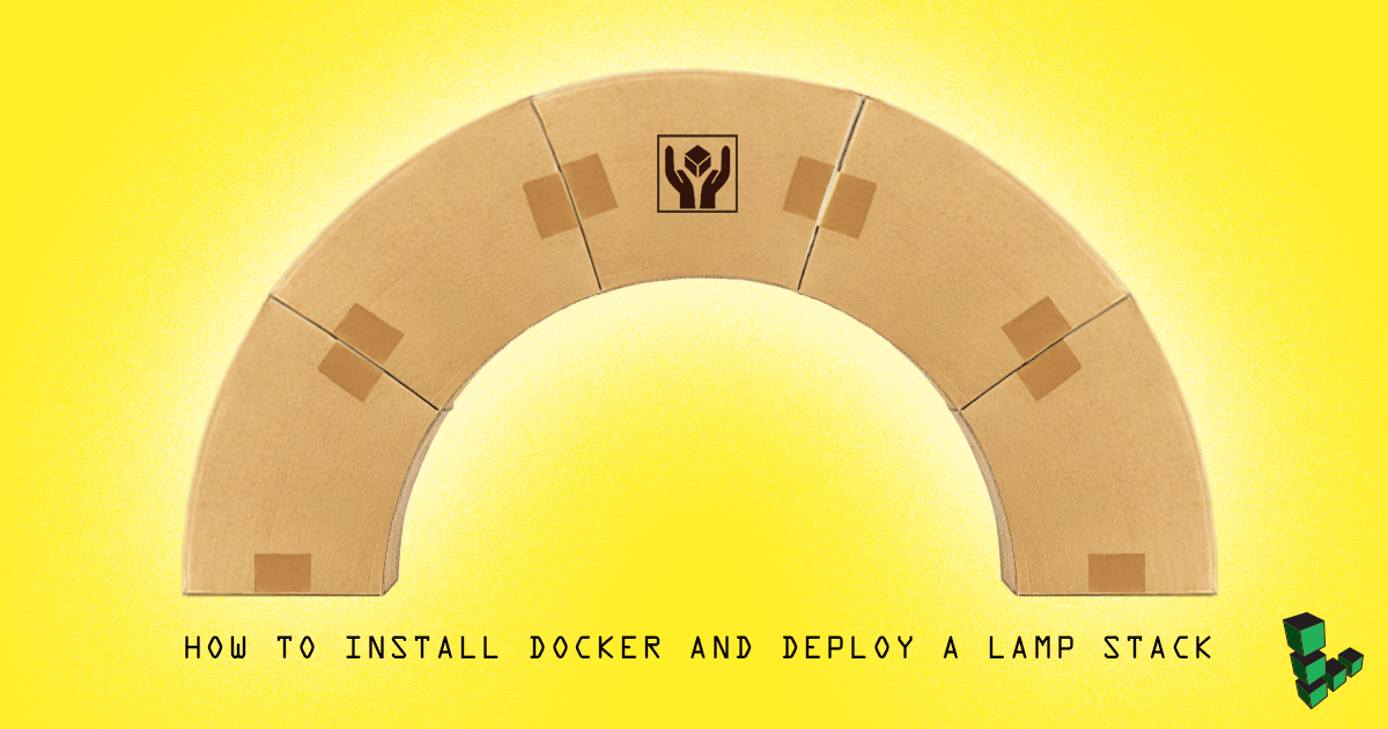
If you are familiar with Docker containers, also try Linode Images to capture and deploy larger system profiles.
Install Prerequisites
Due to a known issue with the dependencies of the docker .deb, installing docker on a Debian/Ubuntu VM requires an additional step:
Run:
apt-get install dmsetup && dmsetup mknodes
Install Docker
Use the Docker-maintained install script for Debian or Ubuntu. For other operating systems, see the Docker Installation guides.
Run:
curl -sSL https://get.docker.com/ | shNote The current version of the docker script checks for AUFS support and displays the warning below if support is not found:
Warning: current kernel is not supported by the linux-image-extra-virtual package. We have no AUFS support. Consider installing the packages linux-image-virtual kernel and linux-image-extra-virtual for AUFS support. + sleep 10
This message can be safely ignored, as the script will continue the installation using DeviceMapper or OverlayFS. If you require AUFS support, you will need to configure a distribution supplied or custom compiled kernel.
If necessary, add the non-root user to the “docker” group:
sudo usermod -aG docker example_user
Download the Docker Lamp Image
The Docker Hub user page for Linode can be accessed here . Select the lamp image for configuration information.
Search for linode user images:
sudo docker search linodeDownload the linode/lamp image:
sudo docker pull linode/lamp
Run the Docker Container, Apache, and MySQL
When an image downloads, there are no image containers running.
Run, create, or turn on a new container and forward port 80:
sudo docker run -p 80:80 -t -i linode/lamp /bin/bashImportant This command also changes the terminal prompt to the root user within the new container.As the container’s root user, start Apache:
service apache2 startStart MySQL:
service mysql startExit the container while leaving it running by pressing
ctrl + pthenctrl + q.Enter the IP address in a web browser to test the site.
Note The website’s root directory is/var/www/example.com/public_html/.
Congratulations, you have installed a configured LAMP stack using Docker!
Where to Find Configuration Settings
The LAMP image was installed using the Hosting a Website guide on a Ubuntu container. The configuration files and settings can be found there, or on the Docker Hub linode/lamp page.
More Information
You may wish to consult the following resources for additional information on this topic. While these are provided in the hope that they will be useful, please note that we cannot vouch for the accuracy or timeliness of externally hosted materials.
This page was originally published on