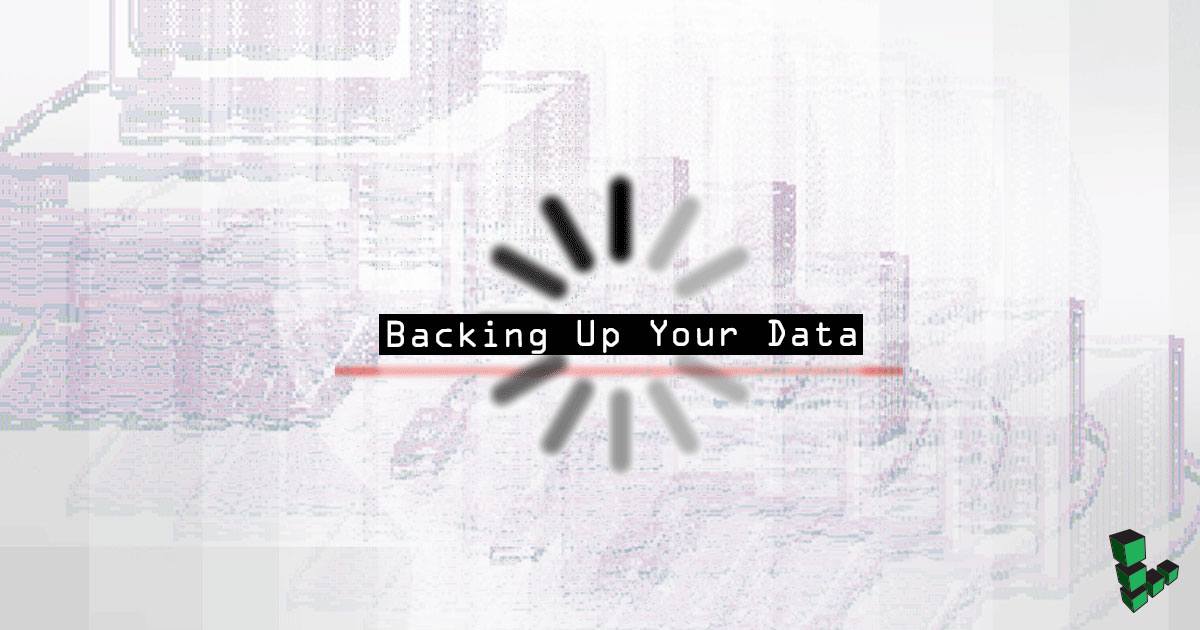Product docs and API reference are now on Akamai TechDocs.
Search product docs.
Search for “” in product docs.
Search API reference.
Search for “” in API reference.
Search Results
results matching
results
No Results
Filters
Backing Up Your Data
Traducciones al EspañolEstamos traduciendo nuestros guías y tutoriales al Español. Es posible que usted esté viendo una traducción generada automáticamente. Estamos trabajando con traductores profesionales para verificar las traducciones de nuestro sitio web. Este proyecto es un trabajo en curso.

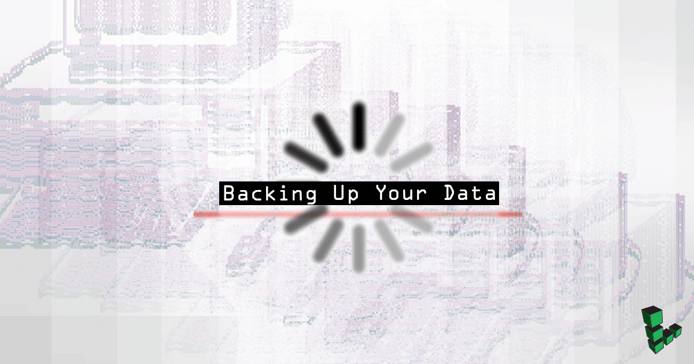
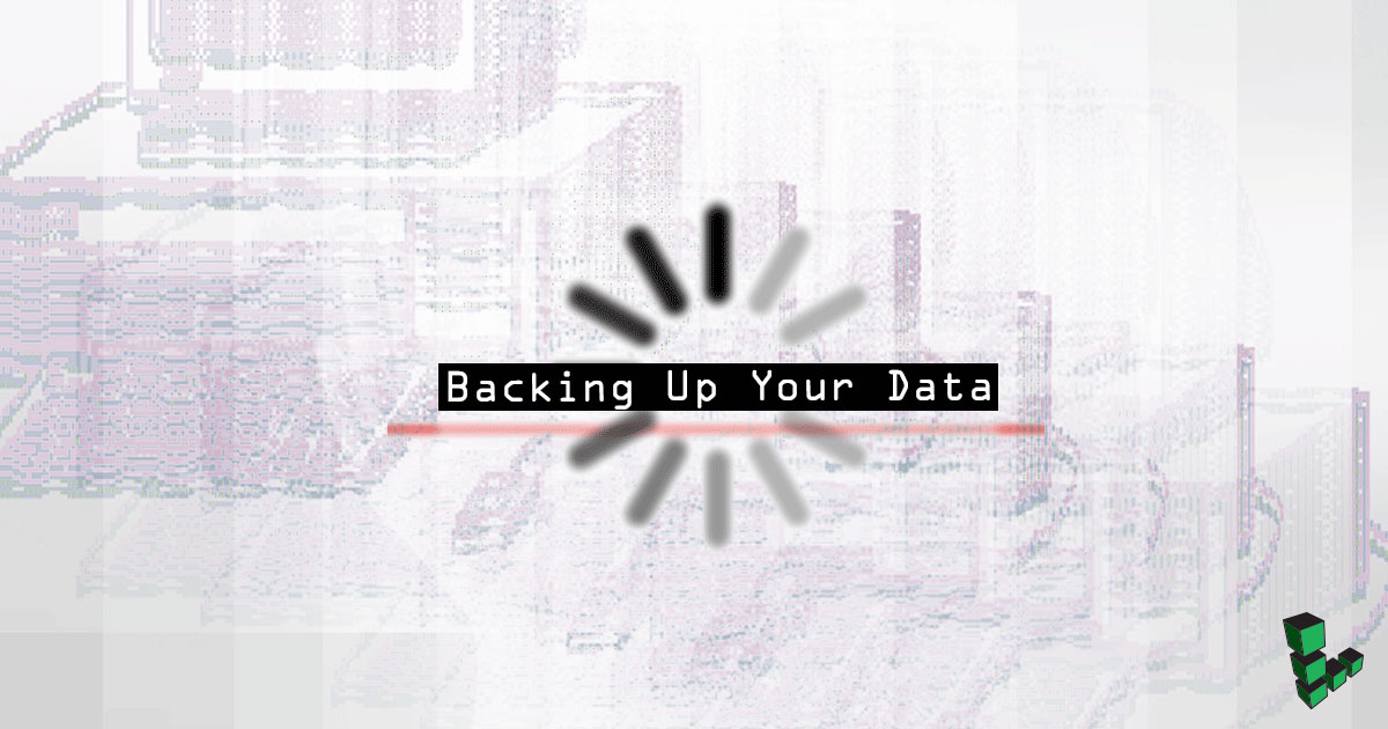
If you store any customer or personal data on a Linode, it’s important to make regular backups. Data can become corrupted or inaccessible for any number of reasons - accidental deletions, misconfigurations, hacking, or software updates that don’t play nicely with the rest of your configuration. Having a recent backup on hand makes it much easier to recover from these mishaps.
Assess Your Needs
Backups are not one-size-fits-all. Before you make your first backup (or create a recurring backup schedule), consider what you need to back up and what tool is best for your situation.
What to Back Up
Think about the things on your Linode that would be difficult or impossible to replace if they were lost. Here are some common examples of data that should be backed up:
- CMS websites: Database-driven websites, such as websites made with WordPress, Drupal, or Magento, use a database to store content. Make sure you include a database dump in your backup.
- HTML websites: If you have standard HTML websites, you can probably just back up your public directory.
- Email: If you use your Linode as a mail server, you should back up your raw email files.
- Media: Make sure you back up your images, videos, and audio files.
- Customer data: Customer data from sales and financial transactions are often stored in a database, so you’ll want to include a database dump in your backup.
- Custom backend: If your Linode is highly customized (or took a long time to set up), think about backing up your entire Linode from the root level, or at least your software configuration settings, in addition to your public-facing content.
Once you have a list of items to be backed up, find where those files are on your server. Write down the specific file paths and databases for each item.
The type of backup that you make is important, too, because its format affects what you can do with it later. You should think about the circumstances under which you will be making the restoration, so that you make the right kind of backup. There are two basic types of backups:
- File-system backup: Copying all or part of your file system, along with its structure and permissions, is good for HTML files, software configuration files, email (in most cases), and media. If you later restore the copied file system to a Linode, it should work the way it did before. A full-server snapshot backup is a complete file-system backup that preserves your entire server from a specific point in time. If you back up the files without preserving their permissions, you’ll have the content, but it may take a lot longer to get the restoration working.
- Database dump: File-system backups are not always the best choice for database backups. A full-server snapshot will of course also restore your databases, but raw database files are fairly useless in a partial backup context. Running a SQL dump or something similar is better: you will get a human-readable file of SQL commands, which can be imported to any other server running the same database type.
Decide whether you need a file-system backup, a database dump, or both. If you need both, the database dump can be made first, and then the dump file can be saved as part of a file-system backup.
When to Back Up
The next consideration is how often you need to back up your data. This decision should be based on how often the content on your server changes, and how critical it is that you capture those changes. Here are some common backup intervals:
- Online store: At least daily
- Blog or news site: As often as you update it
- Development server: As often as you make changes
- Game server: At least daily
- Static site: Every six months, or before and after making significant changes
- Email server: At least daily
Your requirements should help you decide whether you can use a manual backup tool or an automated process.
Where to Store Backups
Next, think about where you want to store your backups. Here are some of the most popular storage locations:
- Same server: This is the easiest place to store your backups, but if your server gets hacked at the root level or accidentally erased, your backups will disappear too.
- Different server: You can store your backups on a different Linode, or a non-Linode server. This is the most secure option.
- Personal device: You can back up to your desktop computer or a portable hard drive. However, your home office is probably not as secure as a professional data center, and your hardware is probably not as hardy.
You should also think about how many backups your storage platform can hold. Most people will want to save at least two backups (an older, reliable one and a recent one), and possibly every backup. The more the better, until you run out of disk space.
Backup Rotation
Finally, you should decide how long to keep your old backups and how many to store at once. While one backup is better than none, most people will want at least two. For example, if you replace your backup every day, and don’t keep any of your old ones, you would be out of luck if you discovered that your website had been hacked a week ago. The safest option is to store backups as frequently as possible without overwriting them. Just make sure that you don’t run out of space on your backup machine! Backup types that include compression and other efficiencies make it easier to store multiple backups.
Choose the Right Backup Utility
Once you know what your backup needs are, you can choose an appropriate utility. At this point, you should have a good idea of the following:
- What files and databases you want to back up
- When you need to make new backups
- Where you want to store your backups
- How many old backups you want to keep on file
This guide will evaluate six different backup utilities to see how they meet these criteria.
Linode’s Backup Service
Linode’s Backup Service is a hassle-free backup service for your Linode. You can administer everything through the Linode Manager. This is a safe and easy-to-use option.
- What: Full-server file system backup.
- When: Snapshots are automatically created daily.
- Where: The files are stored in our secure data centers.
- Rotation: Backups are rotated automatically so you’ll always have a daily, weekly, and bi-weekly backup. You can also store one snapshot of your choice indefinitely.
To configure Linode’s Backup Service for your Linode, follow these instructions .
Linode’s Disks
You can use the Cloud Manager to duplicate/clone your Linode’s disk . This is not a backup utility, but it is a quick and easy way to create a full snapshot of your Linode. Once you’ve duplicated the disk, you can boot it or clone it to a different Linode.
- What: Full-server file system backup.
- When: Duplicate disks are created manually. You have to shut down your server to make a new disk.
- Where: The disk is stored on your Linode.
- Rotation: Manual. The number of backups you can store at once depends on how small you make the disks.
See Managing Disks and Storage on a Linode to learn more about disks.
Rsync
Rsync is a free file copying utility that we highly recommend. It’s a great backup tool for several reasons:
- Simple configuration. Many advanced options are also available.
- Easy automation. Rsync commands can be set as cron jobs.
- Efficient. Rsync only updates the files that have changed, which saves time and disk space.
You need a basic level of comfort with the command line to make the initial backups and to restore your files.
- What: You set the file path for this file-system backup.
- When: The basic command is manual, but you can set it to run automatically with cron. Later, you’ll learn how to set up automatic daily backups with rsync.
- Where: You set the destination. You can back up to a different folder on your server, a different Linux server, or your home computer. As long as you can establish an SSH connection between the two machines and they’re both capable of running rsync, you can store your backups anywhere.
- Rotation: Basic rotation is manual. However, with the right options, you can store all of your old backups in a minimal amount of space. This will be covered later.
Rsync will be covered in more detail later in this guide. You can also read our rsync guide for more information.
MySQL Backups
The data stored in your database can change quickly. Running a MySQL dump is arguably the best way to back it up. If you create a snapshot or perform another type of backup that just copies your files, your raw database files will be preserved and should be restored properly in the context of a full-server snapshot restoration, but this may not be what you need.
- What: MySQL databases and tables.
- When: The basic command is manual, but you can set it to run automatically with cron.
- Where: The backup file is saved on your server or downloaded to your home computer by default. You can move the file somewhere else if you want it stored in a different location.
- Rotation: Basic rotation is manual.
To make human-readable backups of your databases that can be imported to a new database server, follow these instructions .
Tar
Tar can copy and compress the files on your Linode into a small backup file. This has several advantages:
- Saves space on your backup machine
- Reduces the amount of transfer used if you’re saving your backup to a remote location
- Makes it easier to manipulate the backup since you’re dealing with just one file
On the other hand, you’ll have to uncompress your backup file to make it usable for restoration. You can’t just browse through it looking for one folder.
- What: You set the file path for this file-system backup.
- When: The basic command is manual, but you can set it to run automatically with cron.
- Where: By default, the archive file is created on the server itself. If you want to move it somewhere else, you’ll have to set that up manually.
- Rotation: Basic rotation is manual. The compressed nature of the backup makes it easier to store multiple copies.
Here is a basic tar command:
tar pczvf my_backup_file.tar.gz /path/to/source/content
Explanation of flags:
- p or –preserve-permissions: Preserves permissions
- c or –create: Creates a new archive
- z or –gzip: Compresses the archive with gzip
- v or –verbose: Shows which files were processed
- f or –file=ARCHIVE: Tells us that the next argument is the name for the new archive file
For a more detailed discussion of tar and more examples, see Archiving and Compressing files with GNU Tar and GNU Zip .
Rdiff-backup
Rdiff-backup is a utility designed to make incremental backups. As their website states, “the idea is to combine the best features of a mirror and an incremental backup.” You end up with a replicated version of your file system, with the ability to go back to older files as well.
- What: You set the file path for this file-system backup.
- When: The basic command is manual, but you can set it up to run automatically with cron.
- Where : You set the destination. You can back up to a different folder on your server, a different Linux server, or your home computer.
- Rotation: Both old and new files are kept.
For information, see Using Rdiff-backup with SSHFS .
Manual Backup via Rsync
The remainder of this guide will use rsync as an example; similar steps can be used with the other utilities discussed above. This section explains how to perform a one-time manual backup.
- What: You set the file path for this file-system backup.
- When: This is a one-time backup.
- Where: The files will get stored on the machine from which you are running the command, so make sure you’re logged into the server or computer where you want to store your backups.
- Rotation: This tutorial does not include any automatic rotation.
Throughout this guide, the Linode you want to back up will be referred to as your production server. The server or computer where you are storing your backups will be referred to as the backup server or personal computer. The examples given are for a production server running Ubuntu 12.04 LTS and several types of backup servers and personal computers.
Follow these steps to make a manual backup of your Linode:
Install rsync on your Linode and backup server by entering the following command:
sudo apt-get install rsyncRun the rsync command from your backup server or personal computer:
rsync -ahvz user@production_server:/path/to/source/content /path/to/local/backup/storage/Note For a deeper explanation of the rsync command’s options and arguments, and to learn how to customize the command, please see the Understanding the Rsync Command section of this guide.Type your SSH password for the production server when prompted. You will be able to see your files listed as they are copied. At the end, you should see a confirmation message like this:
sent 100 bytes received 2.76K bytes 1.90K bytes/sec total size is 20.73K speedup is 7.26
That’s it! You can double-check the folder you designated as your local storage folder to make sure everything copied over correctly. The next sections will cover how to automate your backups.
Set Up Automatic Backups to a Linux Server
In this section, you’ll use rsync to automate daily snapshot-style backups and store them in separate date-stamped folders. You will need only slightly more disk space for the backups than you use on the production server, because you’ll be storing identical files as hard links rather than separate files. (If you have large files that change frequently, you will need more space.)
This process is ideal for individuals who want to automatically store backups of their Linode on another Linux server. This is the easiest and most secure option. It also works for backing up to a Linux personal computer, as long as your computer is turned on when the backup is initiated.
- What: You set the file path for this file-system backup.
- When: This is an automatic daily backup.
- Where: The files will get stored on the machine from which you are running the command, so make sure you’re logged into the server or computer where you want to store your backups. This tutorial is designed to make backups on a remote Linux server.
- Rotation: All your old backups are saved. Disk space is economized by using hard links to identical files.
Follow these steps to set up automatic backups of your Linode to a Linux server:
Install rsync on both servers by entering the following command:
sudo apt install rsyncOn your backup server, generate a passwordless SSH key by entering the following command. Press Return when prompted to enter a password - do not enter a password.
ssh-keygenFrom your backup server, copy the public key to your production server by entering the following commands, one by one:
scp ~/.ssh/id_rsa.pub user@production_server:~/.ssh/uploaded_key.pub ssh user@production_server 'echo `cat ~/.ssh/uploaded_key.pub` >> ~/.ssh/authorized_keys'Try connecting to your production server from your backup server by entering the following command:
ssh user@production_server 'ls -al'Create a directory to store your backups on your backup server by entering the following command:
mkdir ~/backups/Try creating a manual backup and storing it in
~/backups/public_orig/. This is the backup against which all future backups will be checked. From your backup server, enter the following command:rsync -ahvz user@production_server:~/public ~/backups/public_orig/You should see a bunch of folders whizzing by and a confirmation message similar to the one shown below:
sent 100 bytes received 2.76K bytes 1.90K bytes/sec total size is 20.73K speedup is 7.26Now you need to build the command for automatic scheduled backups. We’ve created the example command below, but you can modify it for your needs. Run the following command manually from your backup server to make sure you don’t get any errors:
rsync -ahvz --delete --link-dest=~/backups/public_orig user@production_server:~/public ~/backups/public_$(date -I)Note For an explanation of the rsync command’s options and arguments, and to learn how to customize the command, please see the Understanding the Rsync Command section of this guide.The output should be similar to the output that was generated in Step 6. Feel free to
lsyour~/backups/folder to make sure everything was created.Add the command to cron so it gets executed automatically every day. Open the cron file on your backup server for editing by entering the following command:
crontab -eNote If this is your first time running the command, select your favorite text editor.Copy and paste the following line to the bottom of the file. This is the same line from Step 7 with some cron frequency information added at the beginning. Use this and cron will automatically trigger rsync to back up your server every day at 3 AM.
0 3 * * * rsync -ahvz --delete --link-dest=~/backups/public_orig user@production_server:~/public ~/backups/public_$(date -I)Note For more information about cron, and to learn how to create a custom schedule for your rsync command, see Schedule Tasks with Cron .
Congratulations! You have now configured daily automatic snapshot-style backups. If something goes wrong with your server, you’ll be able to restore from a backup at any time.
Set Up Automatic Backups to a Desktop Computer
Now that you’ve learned how to back up your Linode to another Linux server, it’s time to learn how to back up to your desktop computer. There are several reasons why you may want to do this. It’s a cheaper option, for one thing. Rather than pay for two virtual servers, you can keep everything on your home computer. It’s also useful for individuals who need to set up development environments on their desktop computers.
- What: You set the file path for this file-system backup.
- When: This is an automatic daily backup.
- Where: The files are stored on the machine running the command, so make sure you’re logged into the computer you want to use to store your backups. This section is designed to make backups to your desktop machine.
- Rotation: All of the old backups are saved. Disk space is saved by using hard links to identical files.
Verify that rsync is installed on your desktop computer. Linux users can execute sudo apt-get install rsync or sudo yum install rsync to install rsync. Mac OS X already has rsync installed by default. Windows users should see this article for more details
.
Linux
Linux users should follow the instructions presented in the previous Set Up Automatic Backups to a Linux Server section of this guide.
Mac OS X
OS X users can also follow the instructions presented in the previous Set Up Automatic Backups to a Linux Server
section of this guide. The only difference is that you do not have to install rsync, and you have to change the use of the date variable slightly. Your final rsync command in Step 7 should look like this:
rsync -ahvz --delete --link-dest=~/backups/public_orig user@production_server:~/public ~/backups/public_$(date +%Y-%m-%d)
Your final crontab entry in Step 9 should look like this:
0 3 * * * rsync -ahvz --delete --link-dest=~/backups/public_orig user@production_server:~/public ~/backups/public_$(date +\%Y-\%m-\%d)
Windows
Windows is a bit different. You’ll need to install a lot of tools that are available by default on other systems. Also, keep in mind that Windows doesn’t have the same type of file ownership and permissions as Linux, so you’ll have to do some extra work to restore permissions and ownership when you restore one of your backups. Rsync.net has a great walkthrough that shows you how to install cwRsync for Windows, and explains how to set up a scheduled task for automatic backups.
Follow these steps to set up automatic backups of your Linode to a Windows desktop computer:
Install cwRsync. You can get the latest free version here (grab the top one, not the server version).
It’s important that the SSH key runs as the same user as cwRsync, so first navigate to that directory. In the Windows command prompt, navigate to the folder where you installed cwRsync. For example:
cd C:\Program Files (x86)\cwRsync\binGenerate an SSH key for your computer.
ssh-keygenYou will have to specify a valid file path to where you want to save the key. The default won’t work. You can use something like this for the path (make sure all of the directories already exist):
C:\Users\user\.ssh\id_rsaWhen prompted for a passphrase, just press Return. You should see the private and public keys created in the directory you specified.
Now you need to upload your public key to the server. You can use your preferred file uploading method, but this example will use PSCP, which is another program in the PuTTY family that lets you use scp. Download it now .
Next you’ll add both PSCP and cwRsync to your Path environment variable, so they can be used directly from the command prompt from any location. These instructions are for Windows 7 and 8.
From your Start menu, open the Control Panel.
Choose System and Security.
Choose System.
Choose Advanced system settings from the left sidebar.
Go to the Advanced tab.
Click the Environment Variables… button.
Under System variables, scroll down until you find the Path variable. Highlight it and click Edit….
Do NOT delete what is currently there. You just want to add to it.
Add the paths to pscp.exe and cwRsync’s bin directory. Separate paths with semicolons. Example paths to add:
C:\Program Files (x86)\PuTTY;C:\Program Files (x86)\cwRsync\bin;Click OK until you’re back to the Control Panel.
Restart your command prompt if you have it open.
Use PSCP to upload the key. In your Windows command prompt, run the following command:
pscp -scp C:\Users\user\.ssh\id_rsa.pub user@production_server:/home/user/.ssh/uploaded_key.pubOn your production server, run this command to append your new key to the
authorized_keysfile:echo `cat ~/.ssh/uploaded_key.pub` >> ~/.ssh/authorized_keysCreate a directory on your Windows machine where you will store your backups.
mkdir %HOMEPATH%\backupsCreate one backup manually, stored in
C:\Users\user\backups\public_orig\. This is the backup against which all future backups will be checked. From your Windows machine, run:rsync -hrtvz --chmod u+rwx user@production_server:~/public /cygdrive/c/Users/user/backups/public_orig/Note that these commands use Linux-style paths even for Windows:
C:\Users\user\backups\public_orig\becomes/cygdrive/c/Users/user/backups/public_orig/.This time, you will be prompted to enter your production_server’s password. You should see a confirmation message like this:
sent 100 bytes received 2.76K bytes 1.90K bytes/sec total size is 20.73K speedup is 7.26You can
dirthe contents of%HOMEPATH\backups\public_orig\to verify that everything copied over correctly.Add the final version of the command to your
cwrsync.cmdfile and run it once manually to make sure everything is working before adding the automation.From the Start menu, under All Programs, open the cwRsync folder.
Right-click 1.Batch example and choose Run as administrator.
This will open up the
cwrsync.cmdfile for editing.Do NOT delete any of the default contents.
At the bottom, add this line:
rsync -hrtvz --chmod u+rwx --delete --link-dest=/cygdrive/c/Users/user/backups/public_orig user@production_server:~/public /cygdrive/c/Users/user/backups/public_%DATE:~10,4%-%DATE:~4,2%-%DATE:~7,2%Note For a deeper explanation of the rsync command’s options and arguments and customizing the command, please see the Understand the Rsync Command section of this guide.Save the file.
Run the file with the following line for your command prompt:
"C:\Program Files (x86)\cwRsync\cwrsync.cmd"This will create today’s backup and create the correct environment for a passwordless SSH key connection.
You should see output similar to the output from Step 11.
Finally, add
cwrsync.cmdas a daily task in Task Scheduler.From the Start menu, go to > All Programs > Accessories > System Tools > Task Scheduler.
Click Create Basic Task…. The Task Wizard will pop up.
Fill in a name and description; “rsync backups,” for example.
Choose Daily from the radio button list.
Set a start date (today) and time (when your server won’t be busy, like 3 am, or a time when your computer will be on). It should recur every day.
Choose Start a program.
In the Program/script field, enter:
"C:\Program Files (x86)\cwRsync\cwrsync.cmd"Click Finish.
Keep in mind that these backups use your allotted transfer, so running them very frequently could result in overage charges.
You have now configured daily automatic snapshot-style backups. If something goes wrong with your server, you’ll be able to choose a restoration point from any day from here on forward.
Restore Your Rsync Backup
If you followed the instructions listed in one of the sections above, your Linode is automatically being backed up to another server or a desktop computer. But what if something happens to your Linode, or you just want to restore your backup files to another computer? This section will show how to use rsync to restore from a backup.
- Navigate to your backups directory on your backup server or desktop.
- Locate the folder with the right date.
- Choose whether you want to restore the entire backup (
public/in our example) or just specific files. - Upload your chosen files to the production server with scp, SFTP, rsync, etc.
- Windows only: Restore the correct Linux ownership and file permissions.
Maintain Your Backups
Even with automatic backups successfully configured, it is important to monitor and maintain your backups to avoid surprises and keep the backup process efficient.
Backups to a remote server or desktop (via rsync or some other tool) count against your monthly transfer, so keep an eye on your usage to avoid overage charges.
To set a different email notification address for a cron job, add this to your cron file above the list of jobs:
MAILTO="user@example.com"To disable email notifications for your cron jobs, add this instead:
MAILTO=""Make sure your backup server doesn’t run out of disk space. You may need to delete old backups occasionally. If you’re using the rsync backup presented in this article, the server will fill up faster if you have large files that change frequently. You can automate backup deletion if desired.
If you’re using the automatic rsync backup presented here, you may want to update your
--link-destfolder in the cron command to a newer backup folder if you’ve made a lot of changes since your original backup. This will save time and disk space.
Understand the Rsync Command
Rsync is a powerful tool, but the half-dozen options in the example commands used earlier can be confusing. If you need to customize the command, or encounter errors, it helps to have a deeper understanding of all the components. This section will walk through the options and arguments used in the basic command introduced earlier:
rsync -ahvz user@production_server:/path/to/source/content /path/to/local/backup/storage/
rsync
A basic rsync command takes this form:
rsync copyfrom copyto
The file or directory you want to back up is copyfrom, and copyto is the place you want to store the backup. Copyfrom and copyto are arguments of the rsync command and are required. An rsync command with basic copyfrom and copyto arguments would look like this:
rsync user@production_server:~/public ~/backups/mybackup
|---| |-----------------------------| |----------------|
^ ^ ^
| | |
rsync copyfrom copyto
Rsync can also run with additional options, which are included in the command before the main arguments:
rsync --options copyfrom copyto
-ahvz
Here are some standard options for rsync:
-ahvz
These are four rsync options that have been combined into a single directive. You can also list them out individually like this:
-a -h -v -z
These options have the following effects:
- -a or –archive: Preserves our file permissions and ownership, copies recursively, etc.
- -h or –human-readable: Number outputs are human readable
- -v or –verbose: Displays more output
- -z or –compress: Compress file data during transfer
You can add or remove any of the rsync options. For example, if you don’t need to see all of the output, you could just run:
-ahz
When creating backups, the essential option is -a or --archive.
Source Location
The copyfrom location is the path to what you want to back up on your production server. This is where you should put the file path to your content on the server.
user@production_server:~/public
|--------------------| |------|
^ ^
| |
SSH login path
Since you’re trying to copy from a remote server (the production server), you should provide the SSH login credentials first. Then use a colon (:), followed by an absolute file path to the folder you want to back up.
In this example, you’re backing up the ~/public directory, which is where your websites should be located if you followed the
Hosting a Website
guide. ~ is a shortcut for /home/user/. The trailing / is omitted from the final directory because you want to include the public folder itself in the backup, not just its contents.
If you want to do a full-server backup from root, you should use /* as your path. You should also exclude some folders from the backup so you don’t get a lot of warnings and errors every time you run it. /dev, /proc, /sys, /tmp, and /run do not contain permanent data, and /mnt is the mount point for other file systems. To make an exclusion, add the --exclude option at the very end of the rsync command, after everything else.
--exclude={/dev/*,/proc/*,/sys/*,/tmp/*,/run/*,/mnt/*}
You will also need to use either root or a sudo-capable user for the backup, if you are backing up from /* or another high-level directory. If you use a sudo user, you will need to either disable the need for the password when rsync is used, or send the password to the server. The crashingdaily blog
has a good discussion of this.
Target Location
The copyto location is the path to where you want to store your backup on your backup server.
~/backups/mybackup
In the command for automatic backups (see below), a date variable is appended to the file path:
~/backups/public_$(date -I)
|--------| <- date variable
|-------------------------|
^
|
path
This is the local file path on the backup server where you want to store the backups. The variable $(date -I) uses the built-in date function to add the current date to the end of the file path. This makes sure a new folder is created for each backup, and also makes individual backups easy to find.
Cron
The following command extends the previous example to enable automatic backups and use some advanced options:
0 3 * * * rsync -ahvz --delete --link-dest=~/backups/public_orig user@production_server:~/public ~/backups/public_$(date -I)
The series of numbers and asterisks specifies when the cron task should be run (remember, this command was added to the crontab file earlier in this guide
).
0 3 * * * Command
^ ^ ^ ^ ^ ^
| | | | | |
Minute Hour Day of Month Month Weekday Shell command
For each of the five time categories you can specify either a specific number or *, which means “every.” Use the 24-hour clock for hours. The example above specifies that the command should run on the first minute of the third hour of every day (3 am). Anything you add after the fifth number or asterisk is considered the actual command, which will be run just as if you had typed it in your shell. You can read more about cron here
.
For testing purposes, you can set the task to run at * * * * *, which will create a new backup every minute. Running backups like this may use your allotted transfer, so running a new one every minute could result in overage charges.
–delete
--delete is another rsync option.
--delete
With --delete, if a file was removed from your copyfrom location, it will not be included in your most recent copyto backup, even if it was in earlier backups. It will NOT remove the file from earlier backups. This helps keep your backups easy to navigate.
–link-dest
This is the option that makes our archive of old rsync backups so efficient:
--link-dest=~/backups/public_orig
--link-dest is another rsync option and very important to our incremental backups plan. This is what lets us use different folder names for different backups. It also lets us store multiple full backups without using the full amount of disk space.
--link-dest has its own required argument, comparison_backup_folder. In its most basic form, --link-dest looks like this:
--link-dest=comparison_backup_folder
You can change the comparison_backup_folder whenever you want. The more similar it is to your production environment, the more efficient rsync will be.
The trailing / is omitted to match the copyto path.
Different Server Locations
This guide specifies a remote production server and a local backup server. However, rsync works equally well with a local production server and a remote backup server, with local backups to a different folder on the same device, or with two remote servers. Any remote server requires an SSH login before the file path.
Running the rsync command from the backup server is a “pulled” backup, while running it from the production server is a “pushed” backup.
Local folders don’t need an SSH login, while remote folders need the SSH login and a colon (:) before the file path. More valid rsync command examples:
rsync copyfrom copyto
rsync /local1 /local2/
rsync /local user@remote:/remote/
rsync user@remote:/remote /local/
rsync user@remote1:/remote user@remote2:/remote/
All servers involved must have rsync installed, and any remote server must be running an SSH server as well.
More Information
You may wish to consult the following resources for additional information on this topic. While these are provided in the hope that they will be useful, please note that we cannot vouch for the accuracy or timeliness of externally hosted materials.
This page was originally published on